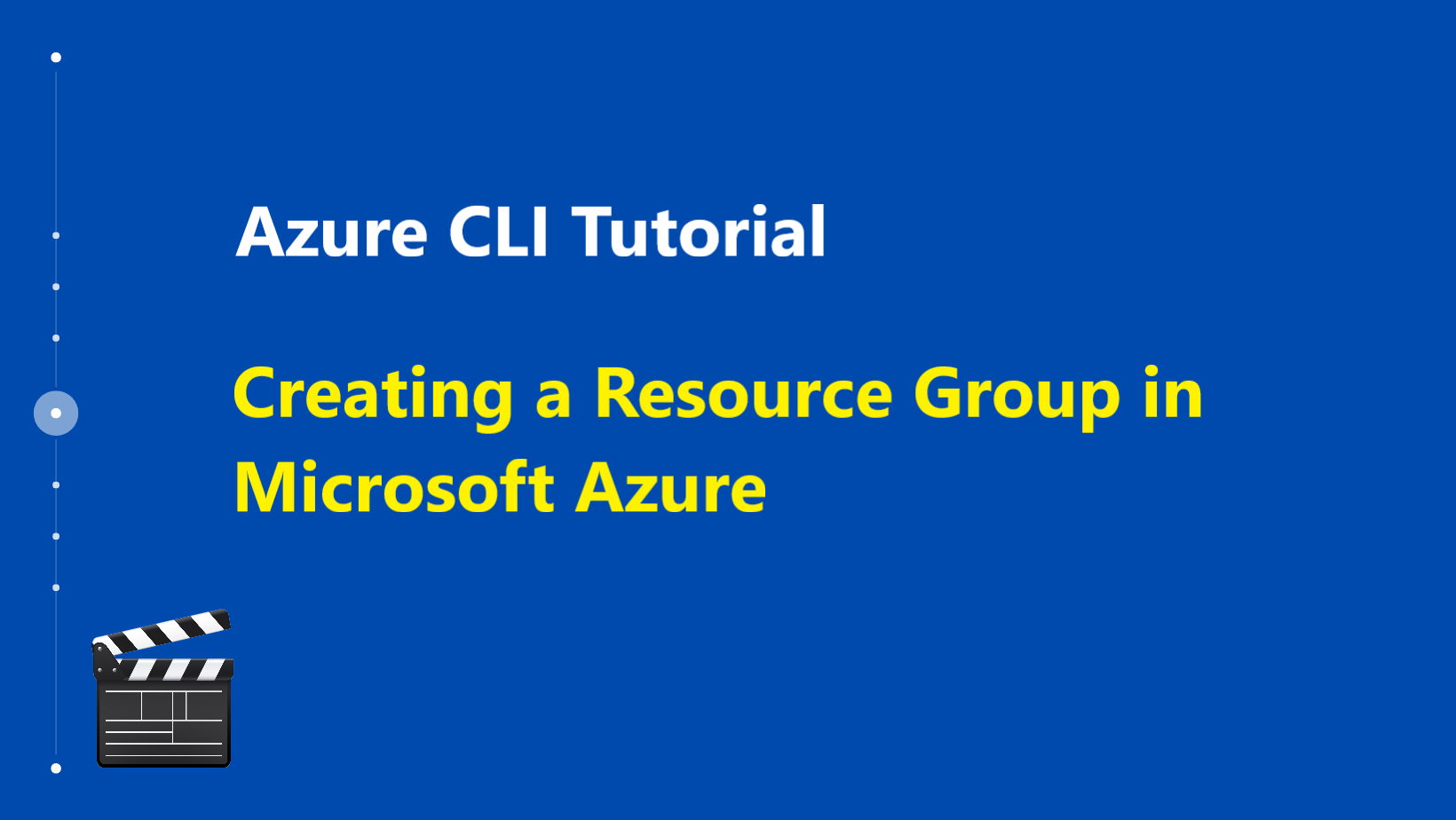Azure Resource Groups are essential components for organizing and managing resources in Microsoft Azure. They provide a logical container to group related resources, making it easier to manage, monitor, and govern your cloud infrastructure. In this tutorial, we will guide you through the process of creating a resource group in Azure using the Azure Command-Line Interface (CLI). The CLI offers a powerful and efficient way to interact with Azure resources, enabling you to streamline your cloud management tasks.
Video Reference:
Before we begin, here’s a useful YouTube video that visually demonstrates the process of creating a resource group in Azure CLI. Make sure to watch it for a more interactive learning experience:
Mastering Azure CLI: Creating Resource Groups Like a Pro!
Step-by-Step Guide: Creating a Resource Group in Azure CLI
Step 1: Install Azure CLI:
If you haven’t already installed the Azure CLI, you can download and install it from the official website: https://docs.microsoft.com/en-us/cli/azure/install-azure-cli. Follow the installation instructions for your specific operating system.
Step 2: Open a Terminal or Command Prompt:
Once the Azure CLI is installed, open a terminal or command prompt on your computer.
Step 3: Log in to Azure:
In the terminal, type the following command to log in to your Azure account:
az login
This will open a web page where you can enter your Azure credentials. After successful authentication, return to the terminal.
Step 4: Set Azure Subscription (Optional):
If you have multiple subscriptions associated with your account, you can set the desired subscription for resource group creation using the following command:
az account set --subscription <subscription_id>
Replace `<subscription_id>` with the ID of your desired subscription.
Step 5: Create the Resource Group:
To create a resource group, use the following command:
az group create --name <resource_group_name> --location <azure_region>
Replace `<resource_group_name>` with a unique name for your resource group, and `<azure_region>` with the region where you want your resource group to reside. Choose a region closest to your users or services for better performance.
Step 6: Verify the Resource Group Creation:
To verify that your resource group has been successfully created, you can list all your resource groups using the command:
az group list
This command will display information about all your resource groups, including the one you just created.
Conclusion:
Congratulations! You have successfully created a resource group in Azure using the Azure Command-Line Interface (CLI). Resource groups play a crucial role in organizing and managing your cloud resources effectively. By following this step-by-step guide, you can efficiently structure your Azure resources, making them easier to manage and monitor. Keep exploring Azure CLI’s capabilities to optimize your cloud management experience.
Remember, the YouTube video referenced in this article provides additional visual guidance on creating an Azure resource group via Azure CLI. Happy cloud computing and resource management!